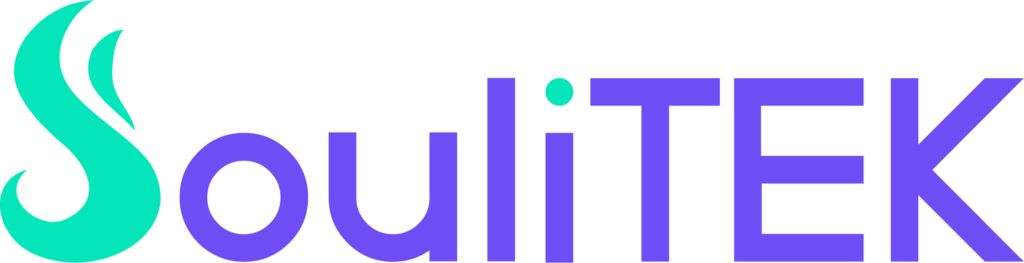אורך חיי סוללה הוא אחד הפרמטרים הכי חשובים בניהול מחשב נייד לאורך זמן. סוללה עייפה יכולה לגרום להפתעות לא נעימות: מחשב שמכבה את עצמו, ירידה בביצועים, וזמני עבודה קצרים מהצפוי.
למזלנו, Windows 10 ו-11 מאפשרות לבצע בדיקת בריאות סוללה במחשב נייד בצורה פשוטה ומובנית – בלי צורך בהתקנת תוכנות חיצוניות.
למה חשוב לבצע בדיקת בריאות סוללה במחשב נייד?
עם הזמן והטעינות הרבות, כל סוללה מאבדת מהקיבולת שלה. אם אתם מרגישים שהלפטופ שלכם מחזיק פחות זמן מבעבר – ייתכן והגיע הזמן לבדוק מה קורה “מאחורי הקלעים”.
בדיקת בריאות סוללה בלפטופ תאפשר לכם:
- לזהות האם יש צורך בהחלפת סוללה
- לעקוב אחרי ירידת הביצועים לאורך זמן
- להבין את דפוסי השימוש והטעינה שלכם
- למנוע תקלות פתאומיות בעבודה שוטפת
- לחסוך בעלויות עתידיות של תיקונים או רכישת מחשבים חדשים
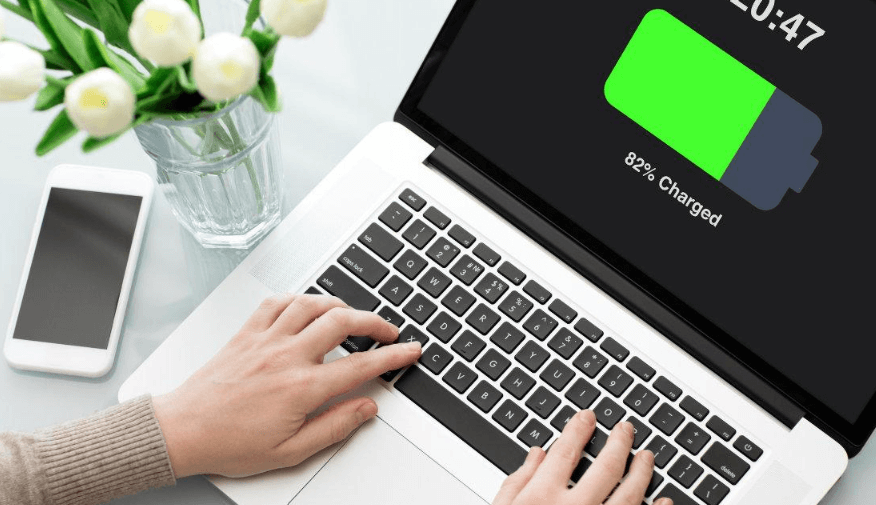
איך לבדוק בריאות סוללה במחשב נייד ב-Windows?
בצעו את השלבים הבאים:
- לחצו על מקש Windows + X ובחרו Windows Terminal (Admin).
- הקלידו את הפקודה הבאה ולחצו Enter:
powercfg /batteryreport /output "C:\battery-report.html"- מערכת Windows תיצור עבורכם דוח מפורט בקובץ HTML.
- פתחו את הדוח וגללו לחלק שנקרא Battery Information.
בדיקה זו תספק לכם תמונת מצב אמיתית של ביצועי הסוללה לאורך זמן, כולל מידע קריטי על עוצמת הטעינה המקסימלית הנוכחית מול הקיבולת המקורית של הסוללה ביום הרכישה.
איך להבין את דוח בדיקת בריאות סוללה בלפטופ?
במסמך שנוצר תמצאו מספר נתונים עיקריים:
- Design Capacity – הקיבולת המקורית של הסוללה כאשר הייתה חדשה.
- Full Charge Capacity – הקיבולת המרבית הנוכחית אחרי שחיקה טבעית.
- Cycle Count – מספר מחזורי הטעינה שעברה הסוללה לאורך חייה.
לדוגמה: אם הקיבולת המקורית הייתה 50,000 mWh והקיבולת הנוכחית היא 38,000 mWh – מדובר בירידה של כ-24%, מה שעדיין נחשב סביר לשימוש יומיומי.
אם ההפרש בין הקיבולת הנוכחית למקורית עולה על 30% או אם מספר מחזורי הטעינה גבוה מאוד (500–600 מחזורים ומעלה), ייתכן שכדאי לשקול החלפת סוללה.
מתי כדאי להחליף סוללה בלפטופ?
ישנם סימנים ברורים לכך שהסוללה התעייפה:
- טעינה מלאה שמחזיקה פחות משעתיים בשימוש רגיל
- פריקה מהירה גם כאשר המחשב לא בשימוש כבד
- כיבוי פתאומי של המחשב באחוזי טעינה גבוהים יחסית
- הופעת הודעות אזהרה מ-Windows לגבי הצורך להחליף את הסוללה
טיפים לשמירה על חיי סוללה בלפטופ לאורך זמן
השתמשו תמיד במטענים מקוריים ואיכותיים.
המנעו מריקון מוחלט של הסוללה לעיתים קרובות.
שמרו על טמפרטורות עבודה תקינות והימנעו מחום יתר.
נסו לטעון את המחשב בין 20%-80% לשמירה על בריאות הסוללה.
הסירו את המטען כאשר הלפטופ נמצא בשימוש קל או באחסון.
שמירה על ההרגלים הנכונים תאריך משמעותית את חיי הסוללה ותשפר את אמינות העבודה.
כלים נוספים לבדיקת בריאות סוללה בלפטופ
מלבד הכלי המובנה ב-Windows, קיימות גם תוכנות מתקדמות יותר:
- BatteryInfoView – מציג נתוני טעינה בזמן אמת ומידע מפורט על הסוללה.
- HWMonitor – כלי לניטור כללי של טמפרטורת רכיבים, כולל נתוני סוללה.
תוכנות אלו מתאימות במיוחד למי שמעוניין לעקוב מקרוב אחרי שינויים בתפקוד הסוללה לאורך זמן.