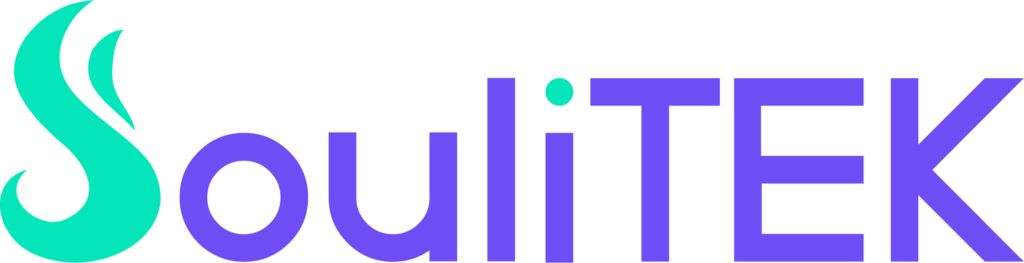Windows 11 מפוצץ באפשרויות, אבל האמת היא שלא הכל מוגדר כמו שצריך מההתחלה. הרבה הגדרות יכולות להשפיע על הביצועים של המחשב ועל הפרטיות שלכם. במדריך הזה, אני הולך לעבור איתכם על 50 הגדרות סופר חשובות ב-Windows 11 שיעזרו לכם להוציא את המקסימום מהמערכת, לשפר את הביצועים ולשמור על הפרטיות שלכם.
שימו לב: שינוי הגדרות מערכת עלול להשפיע על יציבות המערכת ועל תפקוד תקין של תוכנות. האחריות הבלעדית לביצוע השינויים המפורטים במדריך זה היא על המשתמש בלבד. מומלץ מאוד ליצור נקודת שיחזור מערכת לפני ביצוע שינויים כלשהם, כדי שתוכלו לשחזר את המערכת למצבה הקודם במידת הצורך.
יצירת נקודת שיחזור מערכת:
- בשורת החיפוש של Windows, הקלידו “create a restore point” ולחצו על “Create a restore point”.
- בחלון “System Properties”, לחצו על הכפתור “Create…”.
- תנו לנקודת השיחזור שם תיאורי (למשל, “לפני התקנת דרייבר חדש”) ולחצו על “Create”.
- המתינו לסיום התהליך ולחצו על “Close”.
שיחזור המערכת מנקודת שיחזור:
- בצעו את צעדים 1 ו-2 מההוראות ליצירת נקודת שיחזור.
- בחלון “System Properties”, לחצו על “System Restore…”.
- לחצו על “Next >”.
- בחרו את נקודת השיחזור הרצויה מהרשימה ולחצו על “Scan for affected programs” כדי לראות אילו תוכנות ודרייברים יושפעו מהשיחזור.
- לחצו על “Close” ואז “Next >”.
- לחצו על “Finish” כדי להתחיל בתהליך השחזור. המחשב יופעל מחדש.
- המתינו לסיום התהליך. לאחר שהמחשב יופעל מחדש, תקבלו הודעה שהשיחזור הסתיים בהצלחה.
מערכת: אופטימיזציה ונוחות
- שיתוף בקרבה (Nearby sharing): System > Nearby sharing > Off
- מאפשר לכם לשתף קבצים והתקנים עם מחשבים שנמצאים לידכם. אם אתם לא משתמשים בזה, כדאי לכבות כדי לחסוך במשאבים ולמנוע גישה לא רצויה.
- ריבוי משימות (Multitasking): System > Multitasking > Off
- זה קשור לכל החלונות הווירטואליים וה-Snap האלה. אם אתם לא משתמשים בזה, כיבוי יפשט את העבודה ויחסוך משאבים.
- התראות (Notifications): System > Notifications > Off
- שליטה בהודעות שקופצות לכם על המסך. כיבוי ישפר את הריכוז שלכם ויחסוך משאבים.
- אחסון (Storage): System > Storage > Storage Sense > On
- האפשרות הזו מנקה אוטומטית קבצים זמניים ומיותרים. הפעלה של זה תשחרר לכם מקום בדיסק ותשפר את הביצועים.
- לוח (Clipboard): System > Clipboard > Clipboard history > Off
- ההיסטוריה של הלוח שומרת את כל מה שהעתקתם. כיבוי של זה ימנע דליפה של מידע רגיש ויחסוך זיכרון.
- חוויה משותפת (Shared experiences): System > Shared experiences > Off
- זה קשור לשיתוף אפליקציות ומידע בין מכשירים. אם אתם לא משתמשים בזה, כדאי לכבות כדי למנוע שימוש לא מכוון במשאבים ובעיות פרטיות.
- מצב מפתח (For developers): System > For developers > Off
- זה מאפשר כלים מיוחדים למפתחים. אם אתם לא מפתחים, כיבוי ישפר את האבטחה ויקטין את הסיכון למערכת שלכם.
- צריכת חשמל וסוללה (Power & battery): System > Power & battery > Power mode > Best performance
- ההגדרה הזו משנה את האיזון בין צריכת האנרגיה לביצועים. “ביצועים הטובים ביותר” נותן עדיפות למהירות על חשבון צריכת חשמל.
רשת ואינטרנט: חיבור מאובטח ויעיל
- נקודה חמה ניידת (Mobile hotspot): Network & internet > Mobile hotspot > Off
- מאפשר לכם לשתף את חיבור האינטרנט של המחשב עם מכשירים אחרים. אם אתם לא משתמשים בזה, כדאי לכבות כדי לחסוך בסוללה ולמנוע שימוש לא מורשה בחיבור.
- Wi-Fi: Network & internet > Wi-Fi > Off
- הפעלה קבועה של Wi-Fi גורמת למחשב לחפש כל הזמן רשתות ויכולה לחשוף את המיקום שלכם. כיבוי כשאתם לא צריכים את זה ישפר את האבטחה ויחסוך בסוללה.
- אתרנט (Ethernet): Network & internet > Ethernet > Properties
- כאן אתם מגדירים את כתובת הרשת ושרתי ה-DNS. חשוב לבדוק שהכל מוגדר כמו שצריך כדי להבטיח חיבור יציב ומהיר.
- VPN: Network & internet > VPN
- רשת וירטואלית פרטית. זה מאפשר לכם להתחבר בצורה מאובטחת לרשתות מרוחקות.
התאמה אישית: חוויית משתמש מותאמת
- רקע (Background): Personalization > Background > Picture
- תמונת רקע קבועה חוסכת יותר משאבים מתחלופה אוטומטית של תמונות.
- מסך נעילה (Lock screen): Personalization > Lock screen > Personalize your lock screen > Picture
- הסרת מידע לא רלוונטי ממסך הנעילה תגרום לו להיטען מהר יותר ותחסוך בנתונים.
- שורת המשימות (Taskbar): Personalization > Taskbar > Taskbar items > Off
- ככל שיש פחות אייקונים בשורת המשימות, כך היא תתפוס פחות מקום ותשתמש בפחות משאבים.
- שימוש במכשיר (Device usage): Personalization > Device usage > Off
- ההגדרה הזו משמשת להתאמת ההמלצות והטיפים של Windows. כיבוי של הכל כאן ישפר את הפרטיות שלכם ויחסוך משאבים.
- תאורה דינמית (Dynamic Lighting): Personalization > Dynamic Lighting > Off
- שליטה בתאורת ה-RGB של ההתקנים שלכם. אם אתם לא משתמשים בזה, כיבוי יחסוך במשאבים.
- צבעים (Colors): Personalization > Colors > Choose your mode > Dark
- מצב כהה מפחית את צריכת האנרגיה במסכים מסוג OLED וגם יותר נוח לעיניים, במיוחד בחושך.
- ערכות נושא (Themes): Personalization > Themes
- ערכות נושא פשוטות דורשות פחות משאבים גרפיים ומשפרות את הביצועים.
- גופנים (Fonts): Personalization > Fonts
- הרבה גופנים יכולים להאט את טעינת המערכת. הסרת גופנים שאתם לא צריכים תשפר את הביצועים.
- תפריט התחל (Start): Personalization > Start > Show recommendations > Off
- הסתרת אפליקציות וקבצים מומלצים תקטין את העומס על המערכת ותחסוך במשאבים.
אפליקציות
- אפליקציות מותקנות (Installed apps): Apps > Installed apps
- הסרת אפליקציות שאתם לא משתמשים בהן תשחרר מקום בדיסק, תקטין את צריכת המשאבים ותקטין את הסיכון למערכת שלכם.
- הגדר אפליקציות שלא יפעלו ברקע לעולם: אפשרויות מתקדמות > הגדרות רקע אפליקציה > “לעולם לא”.
- זה ימנע מאפליקציות לפעול ברקע כשאתם לא משתמשים בהן, ויחסוך משאבים.
- הגדרות מתקדמות של אפליקציות (Advanced app settings): Apps > Advanced app settings > Share across devices > Off
- זה ימנע מאפליקציות לשתף מידע בין מכשירים, ישמור על הפרטיות שלכם ויחסוך משאבים.
- הפעלה (Startup): Apps > Startup
- מונע מאפליקציות להפעיל את עצמן כשאתם מדליקים את המחשב, מה שיגרום לו לעלות מהר יותר.
- אפליקציות ברירת מחדל (Default apps): Apps > Default apps
- כאן אתם בוחרים אילו אפליקציות ישמשו לפתיחת סוגי קבצים מסוימים, מה שנותן לכם יותר שליטה על חוויית השימוש.
זמן ושפה: התאמה לאזור ולשפה
- הקלדה (Typing): Time & Language > Typing > Off
- כיבוי אפשרויות הקלדה שאתם לא משתמשים בהן (כמו השלמה אוטומטית) יחסוך משאבים.
- דיבור (Speech): Time & Language > Speech > Off
- כיבוי זיהוי קולי אם אתם לא צריכים את זה יחסוך משאבים ויקטין את הסיכון לבעיות פרטיות.
- אזור ושפה (Region & language): Time & Language > Region & language
- הגדרת האזור והשפה שלכם תשפר את התאימות של אפליקציות ותוכן ותבטיח תצוגה נכונה של תאריכים, שעות ומטבעות.
משחקים:
- מצב משחק (Game Mode): Gaming > Game Mode > On
- זה מייעל את המערכת למשחקים על ידי הקצאת משאבים נוספים.
- סרגל משחקים (Game bar): Gaming > Game bar > Off
- כיבוי סרגל המשחקים ימנע ממנו להפריע לכם באמצע משחק ויחסוך משאבים.
- צילומים (Captures): Gaming > Captures
- כאן אתם מגדירים את האפשרויות של צילום מסך ווידאו כשאתם משחקים. כיבוי יחסוך מקום בדיסק ומשאבים.
- מצב גרפיקה (Graphics settings): System > Display > Graphics
- זה מאפשר לכם לבחור את הכרטיס הגרפי המועדף עבור משחקים, כדי לקבל את הביצועים הכי טובים.
נגישות: התאמה לצרכים מיוחדים
- אפקטים חזותיים (Visual effects): Accessibility > Visual effects > Transparency effects > Off, Accessibility > Visual effects > Animation effects > Off
- כיבוי אפקטים חזותיים ישפר את הביצועים ויחסוך משאבים, במיוחד במחשבים חלשים.
- כתוביות (Captions): Accessibility > Hearing > Captions > Off
- כיבוי כתוביות יחסוך משאבים כשאתם לא צריכים אותן.
- מצביע עכבר ומגע (Mouse pointer and touch): Accessibility > Mouse pointer and touch
- כאן אתם יכולים להתאים את הגודל, הצבע והסגנון של מצביע העכבר לנוחות שימוש מקסימלית.
פרטיות ואבטחה: הגנה על מידע אישי
- הרשאות Windows והרשאות אפליקציות (Windows permissions and App permissions): Privacy & security
- כאן אתם שולטים בגישה של אפליקציות למידע רגיש כמו מיקום, מצלמה, מיקרופון ואנשי קשר. הגדרה נכונה של זה חשובה מאוד לפרטיות שלכם.
- אבחון ומשוב (Diagnostics & feedback): Privacy & security > Diagnostics & feedback > Required diagnostic data
- הגבלת כמות הנתונים שנשלחים למיקרוסופט תשפר את הפרטיות שלכם ותחסוך לכם רוחב פס.
- היסטוריית מיקום (Location history): Privacy & security > Location > Location history > Off
- זה ימנע מ-Windows לאחסן את היסטוריית המיקומים של המכשיר שלכם.
- מצלמה (Camera) ומיקרופון (Microphone): Privacy & security > Camera, Privacy & security > Microphone
- כאן אתם שולטים באילו אפליקציות יכולות להשתמש במצלמה ובמיקרופון. הגדרה נכונה תמנע גישה לא מורשית.
- הודעות (Notifications), מידע על חשבון (Account info), אנשי קשר (Contacts), לוח שנה (Calendar), היסטוריית שיחות (Call history), דואר אלקטרוני (Email): Privacy & security
* שליטה בגישה של אפליקציות למידע האישי שלכם. הגדרה נכונה תשמור על הפרטיות שלכם.
עדכון Windows: ניהול עדכונים
- אפשרויות מתקדמות (Advanced options): Windows Update > Advanced options > Delivery Optimization > Off
- זה ימנע מ-Windows להשתמש במחשב שלכם כדי להפיץ עדכונים למחשבים אחרים, ויחסוך לכם רוחב פס.
- עדכונים פעילים (Active hours): Windows Update > Advanced options > Active hours
- זה ימנע הפעלה מחדש אוטומטית של המחשב בזמן שאתם עובדים.
- השהה עדכונים (Pause updates): Windows Update > Pause updates
- זה מאפשר לכם לדחות את התקנת העדכונים לתקופה קצרה.
ביצועים: שיפור מהירות המערכת
- אפקטים חזותיים (Visual Effects): לחץ על מקש Windows + R > פתח: SystemPropertiesPerformance.exe > לשונית אפקטים חזותיים > “התאם לביצועים הטובים ביותר” או בחר ידנית.
- כיבוי אפקטים חזותיים ישפר את מהירות המערכת, במיוחד במחשבים חלשים.
- מצב ביצועים (Power Mode): System > Power & battery > Power mode > Best performance
- זה נותן עדיפות לביצועים על פני חיסכון באנרגיה, וישפר את מהירות התגובה של המערכת.
הגדרות נוספות
- בטל אתחול מהיר: Power Options > Choose what the power buttons do > Turn on fast startup (recommended) > Uncheck
- אתחול מהיר משלב כיבוי עם שינה, וזה לפעמים גורם לבעיות. ביטול האתחול המהיר פותר את הבעיות האלה.
- כבה את Windows Search Indexer: Services > Windows Search > Startup type > Disabled
- שירות האינדקס מאיץ חיפושים, אבל הוא צורך משאבים. כיבוי שלו ישפר את הביצועים במערכות חלשות.
- הגדר גודל קובץ החלפה: System Properties > Advanced > Performance > Settings > Advanced > Change
- קובץ החלפה זה כמו זיכרון וירטואלי. הגדרה נכונה שלו תמנע קריסות של אפליקציות.
- כבה את Telemetry: פתח gpedit.msc > Computer Configuration > Administrative Templates > Windows Components > Data Collection and Preview Builds > Allow Telemetry > Disabled`
- כיבוי Telemetry ימנע ממיקרוסופט לאסוף נתוני שימוש, וישפר את הפרטיות שלכם.
סיכום:
התאמת ההגדרות ב-Windows 11 לפי המדריך הזה תשפר משמעותית את הביצועים של המחשב שלכם, תגן על הפרטיות שלכם ותיתן לכם חוויית שימוש הרבה יותר טובה.
מקווה שהמדריך הזה עזר לכם למקסם את הפוטנציאל של Windows 11. אם יש לכם שאלות נוספות או שאתם צריכים עזרה בהגדרות המערכת, אתם מוזמנים לפנות אלינו ולקבל שירותי IT למחשבים ושירותי מיחשוב לעסקים ופרטיים.