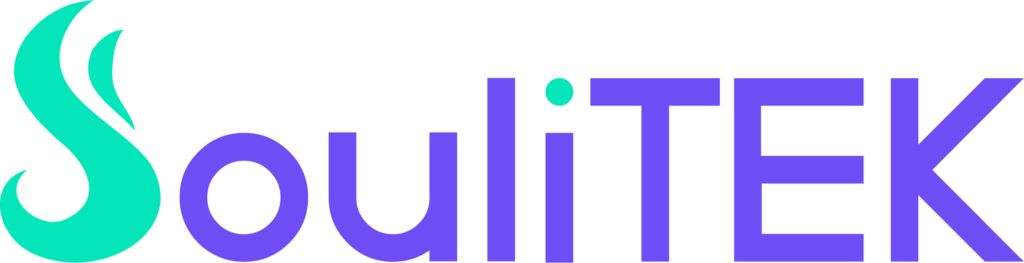ניהול רשת עסקית דורש מעקב מתמיד אחרי תקלות ושיבושים. בין אם מדובר באיטיות בחיבור האינטרנט, ניתוקים חוזרים או חשש לפרצות אבטחה – ניטור תקלות רשת בעסק הוא שלב קריטי למניעת נזקים והפסדים. במאמר זה נציג 7 כלים פשוטים וזמינים שיעזרו לך לזהות ולטפל בתקלות רשת בקלות ובמהירות.
שלב 1: Ping ו-Tracert – כלים מובנים ב-Windows
מה זה?
Ping ו-Tracert הם שני כלים מובנים במערכת ההפעלה Windows המיועדים לבדיקת חיבורי רשת ולזיהוי נקודות כשל.
- Ping: שולח חבילות נתונים לכתובת יעד ובודק את זמן התגובה.
- Tracert: עוקב אחר המסלול שעוברת חבילת נתונים מהמשתמש ועד היעד, ומציג כל תחנה בדרך.
איך משתמשים?
- פתיחת ה-Command Prompt (CMD):
- לחץ על מקש Windows + R.
- הקלד
cmdולחץ Enter.
- בדיקת Ping:
- להקליד את הפקודה: bashCopyEdit
ping www.google.com - בדוק את זמן התגובה ב-ms (מילישניות).
- אם זמן התגובה גבוה או שאין תשובה, ייתכן שיש בעיה בקישוריות.
- להקליד את הפקודה: bashCopyEdit
- בדיקת Tracert:
- להקליד את הפקודה: bashCopyEdit
tracert www.google.com - הכלי יציג את כל התחנות בדרך ליעד.
- אם יש תחנה שבה התקשורת נקטעת, זהו המקום שבו יש כשל.
- להקליד את הפקודה: bashCopyEdit
דגשים:
- אם ה-Ping נכשל אך ה-Tracert מזהה תחנות ביניים – הבעיה עשויה להיות בשירות DNS.
- אם גם ה-Ping וגם ה-Tracert נכשלים – ייתכן שהנתב או המודם אינם תקינים.
- אם ה-Tracert מגיע עד לתחנה האחרונה אך התגובה איטית – הבעיה עשויה להיות אצל ספק האינטרנט.
שלב 2: Fing – זיהוי כל ההתקנים ברשת
מה זה?
Fing הוא כלי חינמי לסריקת הרשת, המאפשר זיהוי כל ההתקנים המחוברים, איתור כתובות IP ו-MAC וזיהוי פעילות חשודה.
הכלי זמין להורדה למחשב, לטאבלט ולסמארטפון ומספק ממשק קל ונוח לשימוש.
איך משתמשים?
- הורדת הכלי:
- גשו לאתר הרשמי של Fing: https://www.fing.com
- התקינו את האפליקציה על המכשיר הרצוי.
- סריקת הרשת:
- פתחו את האפליקציה ולחצו על “Scan for Devices”.
- Fing יסרוק את הרשת ויציג את כל ההתקנים המחוברים, כולל נתבים, מדפסות, מחשבים ומצלמות אבטחה.
- זיהוי התקנים לא מוכרים:
- סמנו התקנים שאינם מזוהים או שאינם מוכרים לכם.
- בדקו את כתובת ה-MAC שלהם – האם מדובר במכשירים חדשים או זרים?
- קבלת התראות על התקנים חדשים:
- Fing מאפשר להגדיר התראות כאשר התקן חדש מצטרף לרשת.
- תוכלו להפעיל את ההתראה על ידי כניסה ל-Settings > Notifications.
דגשים:
- הכלי שימושי במיוחד לעסקים קטנים שבהם יש סיכון להוספת התקנים לא מאושרים לרשת.
- אם זוהה התקן זר – מומלץ לשנות את סיסמת ה-Wi-Fi ולבחון את הגדרות האבטחה בנתב.
- הכלי מספק גם בדיקות מהירות אינטרנט לזיהוי איטיות בתקשורת.
שלב 3: SolarWinds Pingdom – מעקב אחרי זמינות האתר
מה זה?
SolarWinds Pingdom הוא כלי מתקדם למעקב אחר זמינות אתרים ושרתים. הוא שולח התראות בזמן אמת במקרה של ניתוק, איטיות או ירידה בביצועים, ומספק דו”חות מפורטים על זמני טעינה וזמני תגובה.
איך משתמשים?
- הורדת הכלי:
- גשו לאתר הרשמי של Pingdom: https://www.solarwinds.com/pingdom
- הירשמו לחשבון והתחילו בגרסת הניסיון החינמית.
- הגדרת אתר לניטור:
- התחברו למערכת Pingdom ולחצו על “Add Check”.
- הזינו את כתובת האתר שברצונכם לנטר.
- בחרו את סוג הבדיקה:
- HTTP/HTTPS – בדיקת זמינות אתר.
- Ping – בדיקת זמן תגובה.
- DNS – בדיקת שרתי DNS.
- הגדרת התראות:
- הגדירו התראות במקרה של ניתוק או ירידה בביצועים.
- ניתן לבחור קבלת התראות במייל, SMS או אפליקציה ייעודית.
- מעקב אחר נתונים:
- בממשק Pingdom תוכלו לעקוב אחר גרפים ודו”חות בזמן אמת.
- תוכלו לזהות מגמות של איטיות ולהתמקד בנקודות הכשל העיקריות.
דגשים:
- הכלי מאפשר לבחור מיקומים גיאוגרפיים שונים לבדיקת זמינות האתר מכל רחבי העולם.
- מומלץ להגדיר התראה שתופעל לאחר 2-3 ניסיונות כושלים, כדי למנוע התראות שווא.
- דו”חות המערכת מספקים גם ניתוח על עומסי זמן, טעינת אלמנטים כבדים בעמוד ועוד.
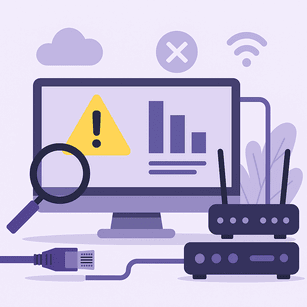
שלב 4: Wireshark – ניתוח תעבורה לזיהוי תקלות רשת בעסק
מה זה?
Wireshark הוא כלי חינמי ומקצועי לניתוח תעבורה ברשת העסקית. הוא מאפשר ניטור תקלות רשת בעסק, זיהוי פעילות חריגה וניתוח פרוטוקולים בזמן אמת. הכלי מתאים למנהלי רשתות ולעסקים המעוניינים להגן על הרשת מפני מתקפות סייבר.
איך משתמשים?
- הורדת הכלי:
- גשו לאתר הרשמי של Wireshark: https://www.wireshark.org
- הורידו את הגרסה המתאימה למערכת ההפעלה שלכם (Windows, macOS, Linux).
- התקינו את הכלי בהתאם להנחיות.
- הפעלת ניטור תעבורה ברשת:
- פתחו את Wireshark ובחרו את ממשק הרשת שברצונכם לנטר (Ethernet, Wi-Fi).
- לחצו על “Start” כדי להתחיל בניטור התעבורה.
- הכלי יתחיל להציג את כל החבילות שעוברות ברשת – נתונים, בקשות HTTP, DNS, TCP ועוד.
- זיהוי תקלות רשת בעסק:
- השתמשו במסנן חיפוש כדי לזהות חבילות בעייתיות. לדוגמה:
tcp.port == 80– לסינון חבילות HTTP.icmp– לסינון בדיקות Ping.ip.addr == 192.168.1.1– לניטור תעבורה מכתובת IP מסוימת.
- בדקו חבילות עם שגיאות או עיכובים חריגים – אלו עשויות להעיד על תקלה ברשת העסקית.
- השתמשו במסנן חיפוש כדי לזהות חבילות בעייתיות. לדוגמה:
- שמירת דוח ניתוח:
- לאחר סיום הניטור, לחצו על “File” > “Save As” ושמרו את הדוח בפורמט
.pcap. - תוכלו לנתח את הדוח מאוחר יותר או לשלוח אותו למומחה אבטחת מידע להמשך בדיקה.
- לאחר סיום הניטור, לחצו על “File” > “Save As” ושמרו את הדוח בפורמט
דגשים חשובים לניטור תקלות רשת בעסק באמצעות Wireshark:
- הכלי מתאים במיוחד לאיתור תקלות רשת בעסק, כמו חיבורים לא תקינים, מתקפות סייבר או תעבורה חריגה.
- מומלץ לנטר בשעות עומס כדי לזהות תקלות רשת בזמן אמת.
- כלי זה דורש הבנה בסיסית בפרוטוקולי רשת ובניתוח חבילות נתונים.
שלב 5: Net Uptime Monitor – ניטור רציף לזיהוי תקלות רשת בעסק
מה זה?
Net Uptime Monitor הוא כלי פשוט ויעיל לניטור תקלות רשת בעסק. הכלי עוקב אחר חיבור האינטרנט שלכם ומזהה ניתוקים, ירידות בביצועים ובעיות יציבות. הוא אידיאלי לעסקים שחווים ניתוקים חוזרים ונשנים ומעוניינים לאתר את מקור הבעיה במהירות.
איך משתמשים?
- הורדת הכלי:
- גשו לאתר הרשמי של Net Uptime Monitor: https://www.netuptimemonitor.com
- הורידו את גרסת הניסיון והתקינו את הכלי על המחשב שלכם.
- הגדרת ניטור רשת בעסק:
- פתחו את Net Uptime Monitor והגדירו את כתובת ה-IP שברצונכם לנטר (למשל, הכתובת של הנתב הראשי בעסק).
- קבעו את תדירות הבדיקה – מומלץ להגדיר בדיקה כל 5 דקות לזיהוי תקלות רשת בעסק בזמן אמת.
- קבלת התראות על ניתוקים:
- הגדירו קבלת התראות במייל במקרה של ניתוק.
- ניתן גם להגדיר הודעות פופ-אפ על המסך לנוחות מרבית.
- סקירת לוגים ודו”חות:
- Net Uptime Monitor שומר לוגים של כל ניתוק, כולל זמן התחלה וסיום התקלה.
- עברו על הלוגים כדי לזהות תבניות חוזרות – האם הניתוקים מתרחשים בשעות מסוימות?
- דו”חות אלו מאפשרים לכם לשתף את הנתונים עם ספק האינטרנט או עם מומחי IT לצורך פתרון הבעיה.
דגשים לניטור תקלות רשת בעסק עם Net Uptime Monitor:
- הכלי קל לשימוש ואינו דורש ידע טכני מתקדם.
- מתאים במיוחד לעסקים שמחוברים לרשת האינטרנט דרך ספק חיצוני ומעוניינים לבדוק את יציבות החיבור.
- ניתן להשתמש בנתוני הלוגים כראיה במקרה של טענה כנגד ספק האינטרנט על ניתוקים חוזרים.
שלב 6: Angry IP Scanner – סריקת רשת לאיתור התקנים חשודים
מה זה?
Angry IP Scanner הוא כלי קוד פתוח לסריקת רשת בעסק, המאפשר לזהות התקנים מחוברים, לבדוק פורטים פתוחים ולזהות פעילות חשודה. הכלי מהיר וקל לשימוש ומתאים לניטור תקלות רשת בעסק, במיוחד במקרים של חשש למכשירים לא מורשים ברשת.
איך משתמשים?
- הורדת הכלי:
- גשו לאתר הרשמי של Angry IP Scanner: https://angryip.org
- הורידו את הגרסה התואמת למערכת ההפעלה שלכם (Windows, macOS, Linux).
- התקינו את הכלי בהתאם להנחיות.
- הגדרת טווח הסריקה:
- פתחו את הכלי והזינו את טווח ה-IP של הרשת העסקית. לדוגמה:
- 192.168.1.1 – 192.168.1.254
- לחצו על “Start” כדי להתחיל בסריקה.
- פתחו את הכלי והזינו את טווח ה-IP של הרשת העסקית. לדוגמה:
- זיהוי התקנים לא מוכרים:
- לאחר השלמת הסריקה, Angry IP Scanner יציג את כל הכתובות המחוברות לרשת.
- בדקו אם יש התקנים לא מוכרים או כאלו שלא אמורים להיות מחוברים לרשת.
- שימו לב לפורטים פתוחים – אלו עשויים להוות פרצה אבטחתית.
- ניתוח נתונים ויצוא דוח:
- ניתן לייצא את תוצאות הסריקה לקובץ CSV או TXT לצורך ניתוח נוסף.
- אם זוהו התקנים חשודים, מומלץ לנתק אותם מהנתב ולשנות את סיסמת ה-Wi-Fi.
דגשים חשובים לניטור תקלות רשת בעסק עם Angry IP Scanner:
- הכלי מצוין לניטור תקלות רשת בעסק וזיהוי פרצות אבטחה פוטנציאליות.
- מתאים במיוחד לעסקים עם מספר התקנים ברשת, כולל מחשבים, מדפסות, מצלמות אבטחה ומכשירים חכמים.
- שימוש בנתוני הסריקה יכול לסייע בזיהוי התקנים חדשים שהצטרפו לרשת ללא אישור.
שלב 7: GlassWire – ניתוח רוחב פס וזיהוי פעילות חריגה ברשת
מה זה?
GlassWire הוא כלי גרפי לניטור תעבורה ברשת העסקית, זיהוי שימוש ברוחב פס וזיהוי פעילות חריגה של אפליקציות ותוכנות. הכלי מתאים במיוחד לניטור תקלות רשת בעסק, זיהוי תוכנות זוללות רוחב פס וזיהוי ניסיונות חדירה לרשת.
איך משתמשים?
- הורדת הכלי:
- גשו לאתר הרשמי של GlassWire: https://www.glasswire.com
- הורידו את הגרסה החינמית והתקינו אותה על המחשב שלכם.
- הגדרת ניטור תעבורה:
- פתחו את GlassWire וגשו ללשונית “Graph”.
- הכלי יתחיל להציג את כל התעבורה ברשת – אפליקציות, כתובות IP וזמן פעילות.
- תוכלו לראות אילו אפליקציות משתמשות ברוחב פס רב ומתי התבצעו שיאי שימוש ברשת.
- זיהוי אפליקציות זוללות רוחב פס:
- עברו ללשונית “Usage”.
- GlassWire מציג את כל האפליקציות המחוברות לרשת ואת כמות הנתונים שכל אחת מהן צורכת.
- אם זוהתה אפליקציה עם שימוש חריג – ייתכן ומדובר בתוכנה זדונית או תוכנה שאינה נדרשת.
- הגדרת התראות על פעילות חריגה:
- גשו ללשונית “Alerts”.
- הגדירו התראות כאשר אפליקציה מסוימת משתמשת ביותר מדי נתונים, או כשיש שינוי משמעותי ברוחב הפס.
- תוכלו לקבל את ההתראות ישירות למסך או במייל.
דגשים לניטור תקלות רשת בעסק עם GlassWire:
- הכלי מציג מידע גרפי על כל תעבורת הרשת – קל להבין את הדוחות גם ללא ידע טכני מתקדם.
- מומלץ לבצע סריקות יומיות כדי לזהות עליות פתאומיות בשימוש ברוחב הפס.
- כלי זה שימושי במיוחד כאשר יש איטיות ברשת והחשד הוא על תוכנה או אפליקציה מסוימת.
| שם הכלי | ייעוד הכלי | פלטפורמות | תכונות עיקריות | קישור להורדה |
|---|---|---|---|---|
| Ping ו-Tracert | בדיקות בסיסיות לאיתור ניתוקים וניתוח מסלול | Windows | בדיקות Ping ו-Tracert, זיהוי נקודות כשל | מובנה במערכת |
| Fing | זיהוי התקנים מחוברים וזיהוי כתובות IP | Windows, macOS, Android, iOS | זיהוי התקנים חדשים, בדיקות מהירות | לחצו כאן |
| Pingdom | ניטור זמינות אתרים ושרתים | Windows, macOS | בדיקות HTTP, Ping, DNS | לחצו כאן |
| Wireshark | ניתוח תעבורה וזיהוי פעילות חריגה | Windows, macOS, Linux | ניתוח חבילות, זיהוי פרוטוקולים | לחצו כאן |
| Net Uptime Monitor | ניטור ניתוקים וזיהוי ירידות ביצועים | Windows | התראות על ניתוקים, שמירת לוגים | לחצו כאן |
| Angry IP Scanner | סריקת רשת לזיהוי התקנים לא מורשים | Windows, macOS, Linux | זיהוי פורטים פתוחים, כתובות MAC ו-IP | לחצו כאן |
| GlassWire | ניתוח רוחב פס וזיהוי אפליקציות זוללות נתונים | Windows | גרפים על תעבורה, התראות על שימוש חריג | לחצו כאן |