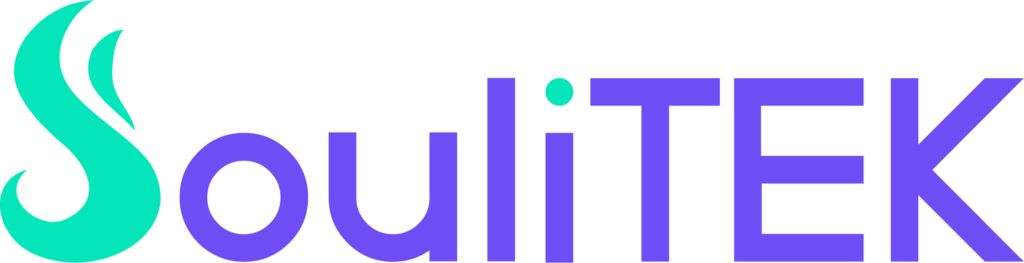מה זה BIOS ולמה שתרצה להיכנס אליו?
ה-BIOS (ראשי תיבות של Basic Input Output System) הוא ממשק בסיסי שמוטמע בלוח האם של המחשב. הוא נטען עוד לפני מערכת ההפעלה, ומאפשר לקבוע את הגדרות החומרה של המחשב – כמו סדר האתחול (Boot), הגדרת דיסקים, אבטחה ברמת חומרה, הגדרות מאווררים ועוד.
כניסה לביוס נדרשת לרוב כשמבצעים התקנה של Windows, מחליפים כונן SSD, מגדירים Boot מ-USB או משנים פרטי חומרה אחרים.
גישה להגדרות הביוס (BIOS או UEFI) חשובה לכל משתמש שרוצה לשנות סדר אתחול, להפעיל וירטואליזציה, לעדכן גרסת BIOS או להגדיר אבטחת חומרה. בדרך כלל, כדי להיכנס לביוס יש צורך להקיש במהירות על מקשים כמו F2, DEL, ESC מיד אחרי הדלקת המחשב. אבל אם אתם רוצים שיטה פשוטה ובטוחה יותר – קיימת דרך חכמה דרך Windows!
במדריך הזה תלמדו איך להפעיל את המחשב ישירות אל מסך הביוס באמצעות קיצור דרך שימושי:
shutdown.exe /r /fw /t 1
למה להשתמש בפקודת קיצור לכניסה לביוס?
- אין צורך לזכור את המקש הנכון לכל יצרן (Dell, HP, Lenovo וכו’).
- אין צורך להתזמן בדיוק נכון בעת האתחול.
- בטוח יותר – הפעלה מתוזמנת ומבוקרת דרך מערכת ההפעלה.
איך להשתמש בקיצור כדי להיכנס לביוס?
בצעו את השלבים הבאים:
- לחצו על מקש Windows + R כדי לפתוח את חלון Run.
- הקלידו את הפקודה הבאה ולחצו Enter:
shutdown.exe /r /fw /t 1
- תופיע הודעה שמעדכנת שהמחשב יאותחל מחדש.
- לאחר האתחול, המחשב ייכנס אוטומטית למסך ה-BIOS או ה-UEFI.
הסבר הפקודה:
shutdown.exe– הכלי שמבצע כיבוי או אתחול ב-Windows./r– מבצע הפעלה מחדש./fw– מורה למחשב להיכנס ל-Firmware Setup (ביוס)./t 1– קובע עיכוב של שנייה אחת לפני האתחול.
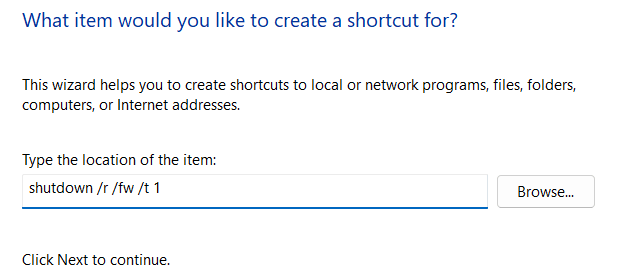
דגשים חשובים לפני השימוש
ודאו שאתם שומרים כל עבודה פתוחה לפני הפעלת הפקודה – המחשב יאותחל מיד.
פעולה זו דורשת הרשאות ניהול (Administrator).
אם מסיבה כלשהי הביוס לא נטען, ייתכן והמחשב לא תומך במעבר ישיר – נסו להשתמש באופציה מתקדמת דרך הגדרות Windows.
שיטות לכניסה מהירה לביוס במערכות Windows
1. דרך הגדרות מערכת Windows – השיטה הפשוטה ביותר
אם כבר נכנסת ל-Windows, זו השיטה המומלצת:
- לחץ על תפריט התחלה (Start) → עבור ל”הגדרות” (Settings)
- בחר System > Recovery
- לחץ על Restart now תחת Advanced startup
- המחשב יופעל מחדש, ותגיע למסך כחול עם אפשרויות מתקדמות
- בחר Troubleshoot > Advanced options > UEFI Firmware Settings
- לחץ על Restart – ותיכנס ישירות לביוס!
💡 שיטה זו עובדת רק במחשבים עם UEFI (לא BIOS ישן).
שיטה אלטרנטיבית דרך Windows (ללא פקודה)
אם אתם מעדיפים לא להשתמש בפקודה, ניתן גם לגשת כך:
- לחצו על התחל > הגדרות > עדכון ואבטחה > שחזור.
- תחת “הפעלה מתקדמת”, לחצו על הפעל מחדש כעת.
- בחרו פתרון בעיות > אפשרויות מתקדמות > הגדרות קושחת UEFI > הפעל מחדש.
המחשב ייכנס אוטומטית למסך הביוס.
מתי כדאי להיכנס לביוס?
- שינוי סדר האתחול (Boot Order) לצורך התקנת Windows חדש.
- הפעלת טכנולוגיות כמו וירטואליזציה (Intel VT-x / AMD-V).
- עדכון גרסת BIOS.
- הגדרת אבטחת מערכת – כמו סיסמת גישה לביוס.
- בדיקת רכיבי חומרה.
טיפים חשובים למשתמשים עסקיים
עבור ציוד מחשוב רגיש – תעד את הגדרות הביוס לפני כל שינוי.
ודא שהעובדים לא מבצעים שינויים ביוזמתם – נעילה בסיסמה זמינה ברוב הביוסים.
במידה ויש צורך בגישה מרחוק – חלק מהלוחות תומכים בניהול BIOS דרך רשת (Intel AMT / IPMI).
מה ההבדל בין BIOS ל־UEFI, והאם זה משנה?
רבים מתבלבלים בין המונחים BIOS ו־UEFI – וזה טבעי. למעשה, UEFI (Unified Extensible Firmware Interface) הוא הדור החדש של ה־BIOS, והוא נמצא כמעט בכל מחשב שנרכש בעשור האחרון. ההבדל המרכזי הוא ש־UEFI תומך באבטחה גבוהה יותר, ממשק גרפי, אתחול מהיר ודיסקים בנפחים גדולים מ־2TB. מבחינת המשתמש, תהליך כניסה לביוס זהה כמעט לחלוטין, אך אם אתה רואה תפריט מתקדם יותר עם עכבר – סביר שאתה כבר ב־UEFI. בעסקים, מעבר ל־UEFI מאפשר הפעלת תכונות כמו Secure Boot ו־TPM – דרישות קריטיות במעבר ל־Windows 11.
למה לא כל אחד צריך לשנות הגדרות ב-BIOS?
בעוד ש־כניסה לביוס היא פעולה פשוטה יחסית, שינוי הגדרות ללא ידע מתאים עלול לגרום לבעיות תפעוליות ואף להשבית את המחשב. לדוגמה, שינוי שגוי של סדר האתחול עלול למנוע עלייה של המערכת, כיבוי תכונת TPM עלול להשבית את Windows 11, או הגדרות מתח לא תקינות עלולות לגרום לאי-יציבות במערכת. במיוחד בעסקים, חשוב לקבוע מדיניות ברורה: מי רשאי להיכנס לביוס, מה מותר לשנות, והאם יש גיבוי להגדרות לפני כל פעולה.
איך לגבות ולשחזר הגדרות BIOS/UEFI?
לפני שמבצעים כל שינוי משמעותי ב־BIOS או UEFI, חשוב מאוד לגבות את ההגדרות הקיימות – במיוחד בעסקים, שם תקלה קטנה עלולה לשתק עמדות עבודה שלמות. רוב לוחות האם המודרניים כוללים אפשרות ל־Save Profile או Export Settings בתוך ממשק ה־UEFI. ניתן לשמור את ההגדרות לזיכרון פנימי של הלוח, לכונן USB או אפילו לקובץ במערכת. במקרה של טעות, פשוט טוענים את הקובץ דרך אפשרות Load Profile – והמערכת חוזרת להגדרות הקודמות תוך שניות. אם אין אפשרות מובנית כזו, תמיד כדאי לרשום ידנית את הערכים החשובים, כמו Boot Mode, TPM, או Virtualization, כדי שתהיה דרך לשחזר אותם אם נדרש.
קישורים חיצוניים מומלצים:
ASUS – How to Enter BIOS Setup
מדריך יצרן מפורט של ASUS הכולל מקשי גישה וסרטונים.
Microsoft – Boot to UEFI Firmware Settings
מדריך רשמי של מיקרוסופט לגישה להגדרות BIOS/UEFI דרך Windows.
Intel – BIOS Explained
הסבר של אינטל על מטרת ה-BIOS והגדרות נפוצות בלוחות אם.
שאלות נפוצות על כניסה לביוס במחשב
איך אני יודע אם יש לי BIOS או UEFI?
פתח את Start, הקלד msinfo32 ובדוק את השדה “BIOS Mode”. אם כתוב שם UEFI – זה מה שיש לך.
מה לעשות אם אני לא מצליח להיכנס לביוס?
נסה כיבוי מלא והפעלה מחדש עם לחיצה על F2 / DEL. לחלופין, השתמש בפקודה shutdown.exe /r /fw /t 0. ודא שה־Fast Boot לא מופעל, כי הוא עלול לעקוף את הביוס.
האם אפשר להשתמש במקלדת אלחוטית כדי להיכנס לביוס?
לא תמיד. חלק מהמחשבים מפעילים מקלדת אלחוטית רק אחרי טעינת Windows. מומלץ להשתמש במקלדת USB חוטית.
האם אפשר להיכנס לביוס מרחוק?
לא במחשבים רגילים. רק לוחות אם עם תמיכה ב־IPMI או Intel AMT מאפשרים ניהול ביוס דרך הרשת, לרוב במערכות שרתים.
האם שינוי בביוס מסוכן?
כן – שינוי שגוי עלול למנוע אתחול תקין של המחשב או לפגוע בביצועים. מומלץ לגבות את ההגדרות לפני כל שינוי ולפעול בזהירות או בעזרת איש מקצוע.