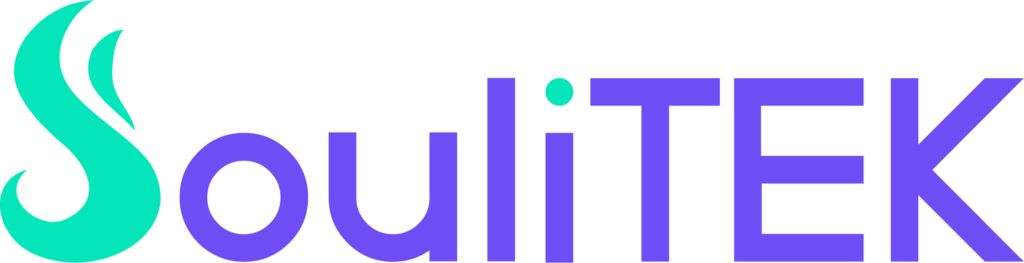שיתוף תיקיות ברשת כמו איש IT: כך תחבר את כל המחשבים בעסק או בבית ב-5 דקות
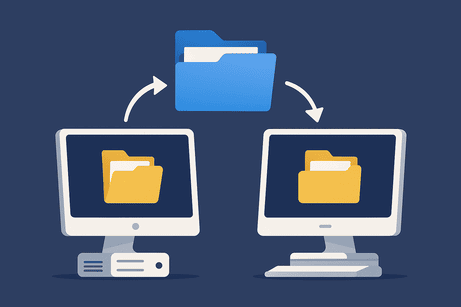
למה בכלל לשתף תיקיות?
שיתוף תיקיות ברשת מאפשר להעביר קבצים, לעבוד על מסמכים משותפים ולגשת למידע מכל מחשב ברשת – בלי לשלוח מיילים, להעביר דיסק און קי או להתעסק בענן. זה פתרון פשוט, נוח ומאובטח – כשמיישמים אותו נכון. בין אם אתה מנהל משרד קטן או רוצה לסנכרן קבצים בבית בין לפטופ למחשב נייח – המדריך הזה יעזור לך לבצע את זה שלב אחר שלב.
מה צריך להכין לפני שמתחילים?
לפני שמבצעים שיתוף תיקיות ברשת, חשוב לוודא שכל המחשבים מחוברים לאותה רשת מקומית (Wi-Fi או כבל רשת), שיש שמות משתמשים וסיסמאות מוגדרות לכל מחשב, שהמחשבים נמצאים באותה קבוצת עבודה (Workgroup), ושאין חומות אש שחוסמות את פרוטוקולי השיתוף. כמו כן, יש לוודא שהגרסה של מערכת ההפעלה תומכת בפונקציות השיתוף המתקדמות. הכנה נכונה תמנע בעיות גישה ותחסוך זמן בהמשך.
איך מגדירים שיתוף תיקיות ברשת? (Windows)
שיתוף תיקיות ברשת ב-Windows מאפשר לך לאפשר למחשבים אחרים ברשת המקומית לצפות, לקרוא או לערוך קבצים מתוך תיקייה ספציפית. כך עושים זאת נכון:
1. צור את התיקייה לשיתוף
- בחר תיקייה שתרצה לשתף או צור תיקייה חדשה (רצוי בכונן D: ולא בשולחן העבודה).
- שם מומלץ:
Shared_FilesאוOfficeDocs, כדי שיהיה ברור למשתמשים אחרים.
2. לחץ קליק ימני על התיקייה ובחר מאפיינים (Properties)
- עבור ללשונית Sharing (שיתוף).
- לחץ על כפתור Advanced Sharing (שיתוף מתקדם).
3. סמן את האפשרות Share this folder
- זהו שלב ההפעלה הרשמית של השיתוף.
- תוכל לשנות את שם התיקייה כפי שהיא תופיע למחשבים האחרים.
4. לחץ על Permissions (הרשאות)
כאן תקבע מי יוכל לעשות מה:
- כברירת מחדל, קבוצת
Everyoneתופיע עם גישת קריאה בלבד. - אם אתה רוצה לאפשר גם עריכה – סמן את התיבה “Change”.
- אם אתה רוצה רק קריאה – השאר את ההגדרות כמו שהן.
המלצה עסקית: לעולם אל תאפשר Full Control למשתמשים אם אין בכך צורך – זה מסוכן.
5. לחץ OK כדי לאשר
לאחר שאישרת, התיקייה תוגדר כמשותפת, אך עדיין לא סיימנו.
6. קבע שיתוף לפי משתמשים (דרך אפשרות “Share”)
- חזור ללשונית Sharing ולחץ על הכפתור Share.
- תוכל להוסיף כאן משתמשים לפי שם משתמש מקומי או לבחור
Everyone. - תוכל לבחור את רמת הגישה (Read / Read-Write) לכל משתמש.
7. ודא ש”File and Printer Sharing” מופעל
- עבור אל: Control Panel > Network and Sharing Center
- לחץ על Change advanced sharing settings
- ודא שהאפשרות Turn on file and printer sharing מסומנת.
8. בדוק שהרשת מוגדרת כ־Private ולא Public
- לחץ על אייקון הרשת בשורת המשימות → פתח את הגדרות הרשת.
- ודא שהרשת שלך מזוהה כ־Private network, אחרת שיתוף לא יעבוד.
9. גישה מהמחשב השני
במחשב השני:
- פתח את File Explorer
- הקלד בשורת הכתובת: CopyEdit
\\שם-המחשב\שם-התיקייהלדוגמה: CopyEdit\\PC-OFFICE\Shared_Files - תוכל גם למפות את התיקייה ככונן קבוע:
לחץ על “This PC” → “Map network drive”
נקודות נוספות שחשוב לזכור
גישה עם סיסמה – אם אין סיסמה למשתמש, Windows עלול לחסום את הגישה למחשב מרחוק.
SMB חייב להיות מופעל – הוא פרוטוקול השיתוף ב-Windows. ברוב המקרים הוא פעיל כברירת מחדל, אך אם יש בעיות – בדוק בהגדרות התכונות של Windows.
Firewall – ודא שהתיקיה לא חסומה ע”י חומת אש. תוכל לבדוק זמנית ע”י כיבוי חומת האש לבדיקה בלבד (לא להשאיר כבוי).
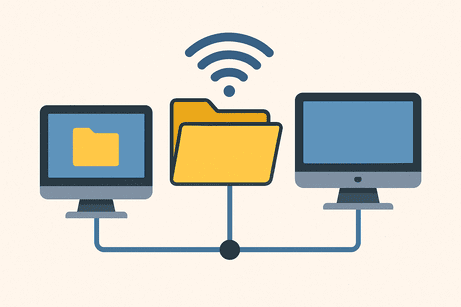
הנה טבלה שמסבירה את ההבדלים בין סוגי ההרשאות האפשריים בעת הגדרת שיתוף תיקיות ברשת. היא כוללת מה כל הרשאה מאפשרת, למי היא מתאימה, ומה רמת הסיכון שלה.
| סוג ההרשאה | מה זה מאפשר? | מומלץ ל… | סיכון אבטחה |
|---|---|---|---|
| קריאה בלבד | לצפות בקבצים ובתיקיות, להעתיק קבצים לתוך המחשב המקומי | שימושים כלליים, שיתוף תיקיות גיבוי או תיעוד | נמוך |
| שינוי | בנוסף לצפייה – מאפשר למחוק, לשנות ולהעלות קבצים חדשים | צוותים שצריכים לערוך מסמכים משותפים | בינוני |
| שליטה מלאה | כולל את כל ההרשאות – צפייה, שינוי, מחיקה, שינוי הרשאות והגדרות שיתוף | מנהלי רשת בלבד או מחשבים מהימנים ברמה גבוהה | גבוה מאוד – עלול לאפשר מחיקה לא מכוונת או שינויים לא רצויים |
איך למפות תיקייה משותפת ככונן קבוע (Map Network Drive)
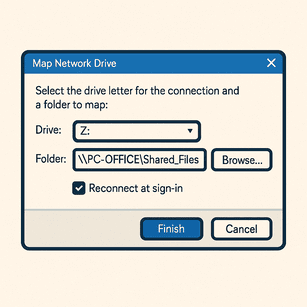
אחת השיטות הנוחות ביותר לעבודה עם שיתוף תיקיות ברשת היא מיפוי התיקייה לכונן קבוע, כך שהיא תופיע כמו כונן רגיל (למשל, Z:).
כך עושים זאת:
- פתח את This PC (המחשב שלי).
- לחץ על לשונית Computer למעלה, ואז על Map network drive.
- בחר אות כונן (למשל Z).
- כתוב את הנתיב לתיקייה, לדוגמה:
\\PC-OFFICE\Shared_Files - סמן את האפשרות Reconnect at logon כדי שזה ייטען תמיד עם ההפעלה.
- אשר – וזהו! הכונן יופיע לצמיתות כמו דיסק מקומי.
איך לבדוק את שם המחשב וכתובת ה-IP
אם אתה מגדיר שיתוף תיקיות ברשת, ייתכן שתצטרך לדעת את שם המחשב או כתובת ה-IP שלו:
מציאת שם המחשב:
- לחץ על Start → הקלד
System Information - בשדה
System Nameתראה את שם המחשב (למשל:PC-OFFICE)
מציאת כתובת IP:
- פתח את Command Prompt והקלד: nginxCopyEdit
ipconfig - בשורה
IPv4 Addressתראה את כתובת ה-IP המקומית (למשל192.168.1.14)
המלצה לעסקים: שקלו פתרון NAS לניהול שיתוף תיקיות ברשת בצורה מקצועית
אם יש לכם יותר מ-3 מחשבים בעסק או שאתם עובדים עם קבצים משותפים על בסיס יומיומי, חשוב להבין שפתרונות שיתוף רגילים (דרך Windows) עלולים להיות מוגבלים – הן מבחינת ביצועים והן מבחינת אבטחה. כאן בדיוק נכנס לתמונה פתרון NAS (ר”ת: Network Attached Storage) – התקן ייעודי שמיועד לנהל שיתוף תיקיות ברשת בצורה מתקדמת, מאובטחת ומבוקרת.
מה זה NAS?
שרת NAS הוא מכשיר עצמאי שמתחבר לרשת הפנימית ומשמש כמרכז אחסון משותף לכל המחשבים בעסק. הוא כולל מערכת הפעלה ייעודית, ממשק ניהול אינטרנטי, והרבה יותר אפשרויות משיתוף תיקיות דרך מחשב רגיל.
למה עסקים אוהבים NAS?
- שיתוף תיקיות ברשת באופן מרכזי – במקום שכל עובד ישתף תיקיה מהמחשב האישי שלו, יש שרת אחד שמרכז את כל התיקיות במקום מאובטח.
- ניהול משתמשים והרשאות – אפשר ליצור חשבונות לפי עובדים, לקבוע אילו תיקיות כל אחד רואה, ומה מותר לו לעשות.
- מהירות גישה גבוהה – NAS איכותי (כמו של Synology או QNAP) כולל חיבור רשת Gigabit או יותר, ומספק ביצועים מהירים יותר ממחשב רגיל.
- גיבוי אוטומטי – אפשר להגדיר שהקבצים במחשבים בעסק ייגבו אוטומטית ל-NAS בכל יום.
- גישה מרחוק – חלק מדגמי NAS מאפשרים גישה מאובטחת לקבצים גם כשאתם לא במשרד, כולל אפליקציות לנייד.
- שילוב עם Active Directory – אם העסק עובד עם שרת דומיין, אפשר לשלב את ה-NAS כחלק מהניהול הארגוני.
למי זה מתאים?
עסקים קטנים ובינוניים שרוצים לקחת את שיתוף תיקיות ברשת לשלב הבא: חזק יותר, מהיר יותר, בטוח יותר – ובלי להיות תלויים במחשב של עובד אחד. זה פתרון מושלם למשרדי עורכי דין, אדריכלים, מעצבים, רואי חשבון, סטארטאפים ועוד.
מותגים מומלצים:מותגים מומלצים: