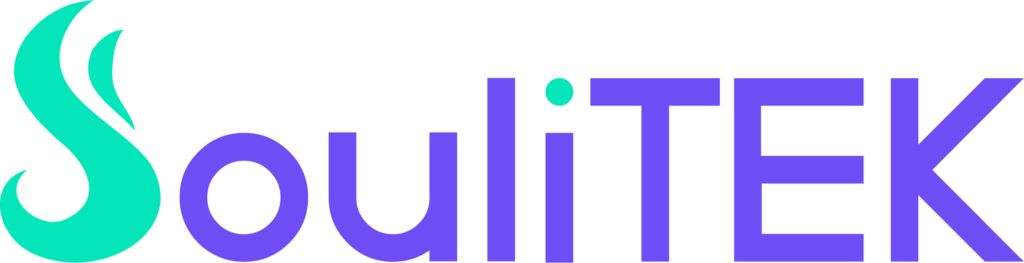וירוסים במחשב הם איומים זדוניים שנוצרו במטרה להזיק למערכות, לגנוב נתונים רגישים ולפגוע בביצועים. כיום, הוירוסים מתוחכמים הרבה יותר ומגיעים במגוון צורות – החל מווירוסים שמטרתם לגרום לקריסת המערכת, דרך תוכנות כופר (Ransomware) שמצפינות קבצים ודורשות תשלום לשחרורם, ועד לרוגלות (Spyware) שנועדו לגנוב סיסמאות ומידע אישי ללא ידיעת המשתמש. הסרת וירוסים מהמחשב היא פעולה חשובה לשמירה על בטיחות המידע שלך.
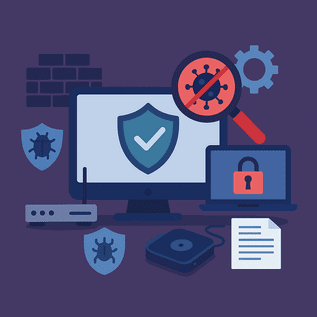
מה הסיכון בוירוסים?
- איטיות במערכת: וירוסים רבים משתמשים במשאבי המחשב (מעבד, זיכרון) ופוגעים בביצועיו.
- הצפנת קבצים (כופר): ישנם וירוסים שנועלים קבצים חשובים ודורשים תשלום כדי לשחררם.
- גניבת מידע: וירוסים מסוג רוגלה נועדו לאסוף מידע אישי כמו סיסמאות, כרטיסי אשראי ומסמכים סודיים.
- פרסומות קופצות (Adware): וירוסים מסוימים גורמים להצגת פרסומות ללא הרף, שמסיחות את הדעת ועלולות להפנות לאתרים מזיקים.
- התקנת תוכנות לא רצויות: וירוסים מסוימים עלולים להתקין אפליקציות ורכיבים זדוניים נוספים ללא ידיעת המשתמש.
איך נדבקים בוירוסים?
- הורדת תוכנות מאתרים לא אמינים.
- פתיחת קבצים מצורפים לדוא”ל ממקור לא ידוע.
- לחיצה על קישורים זדוניים ברשתות חברתיות או אתרים מפוקפקים.
- התקנת אפליקציות פיראטיות או “חינמיות” שמסתירות תוכן זדוני.
- חיבור התקנים חיצוניים (כונני USB) שנדבקו בוירוסים.
מה נלמד במדריך זה?
במדריך זה נפרט על הדרכים היעילות לזיהוי וירוסים במחשב, כלים חינמיים ומקצועיים לביצוע הסרת וירוסים מהמחשב, וכן על הפעולות שיש לנקוט כדי למנוע הידבקות חוזרת בעתיד.
לא משנה אם אתם משתמשים פרטיים או מנהלים עסק – חשוב לדעת כיצד להגן על המחשב מפני וירוסים ולהגיב במהירות במקרה של חשד להידבקות.
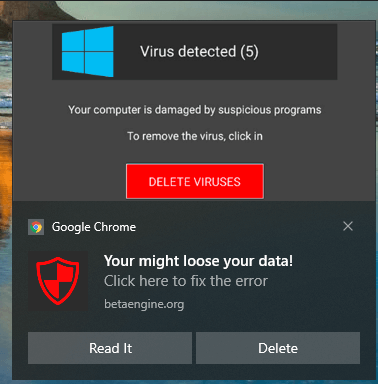
שלב 1: זיהוי סימנים להידבקות בוירוסים
ביצוע הסרת וירוסים מהמחשב יכול למנוע את הסיכונים הנובעים מהשהייה של תוכנות זדוניות במערכת שלך.
לפני שמתחילים בתהליך הסרת וירוסים מהמחשב, חשוב לזהות את הסימנים המחשידים להידבקות. הנה כמה מהתסמינים הנפוצים:
- איטיות חריגה במערכת:
- המחשב פועל לאט מהרגיל, גם כאשר לא מופעלות תוכנות כבדות.
- המעבד והזיכרון עובדים בעומס גבוה, למרות שלא פתוחות תוכנות רבות.
- פרסומות קופצות (Pop-ups):
- חלונות פרסומת נפתחים ללא סיבה, גם כאשר אינכם גולשים באתרים שמציגים פרסומות.
- פרסומות שמפנות לאתרים לא מוכרים או חשודים.
- שינויים בדפדפן:
- דף הבית בדפדפן השתנה מבלי שביצעתם שינוי.
- סרגלי כלים לא מוכרים נוספו לדפדפן.
- הפניות לאתרים זרים בעת לחיצה על קישורים רגילים.
- הופעת קבצים חדשים ובלתי מזוהים:
- הופעת קבצים או תוכנות חדשות שלא הותקנו על ידיכם.
- קבצים ששמם השתנה לקבצים עם סיומות לא מוכרות (כגון .exe, .vbs).
- הודעות מערכת לא רגילות:
- הודעות שגיאה חוזרות על בעיות מערכת או על קבצים שנחסמו.
- הודעות על הצפנת קבצים ודרישת כופר לשחרורם.
- פעילות חשודה ברשת:
- עלייה חדה בשימוש ברוחב הפס או בתעבורת הנתונים.
- תוכנות שמנסות לגשת לאינטרנט ללא אישור.
שלב 2: כיבוי חיבור האינטרנט
כאשר מזהים סימנים להידבקות בוירוסים, הצעד הראשון בתהליך הסרת וירוסים מהמחשב הוא לנתק את חיבור האינטרנט. פעולה זו תמנע מהווירוס לשלוח מידע לגורם חיצוני, להוריד רכיבים נוספים או להפיץ את עצמו לרשתות אחרות.
כיצד לנתק את חיבור האינטרנט:
- ב-Windows:
- לחצו על סמל הרשת בשורת המשימות.
- בחרו ב-“Disconnect” כדי לנתק את החיבור האלחוטי או הקווי.
- ניתן גם להוציא את כבל ה-Ethernet מהמחשב.
- ב-macOS:
- לחצו על סמל ה-Wi-Fi בשורת המשימות.
- בחרו באפשרות “Turn Wi-Fi Off”.
- אם אתם מחוברים בכבל רשת, נתקו אותו.
- ניתוק רשתות נוספות:
- במידה והמחשב מחובר לרשת מקומית (LAN) בעסק, יש לנתק אותו גם מהשרתים ומההתקנים האחרים ברשת.
- פעולה זו תמנע הפצת הווירוס למחשבים אחרים בעסק.
שלב 3: הפעלה במצב בטוח (Safe Mode)
מצב בטוח (Safe Mode) הוא מצב הפעלה מיוחד של מערכת ההפעלה שבו נטענות רק התוכנות והשירותים הבסיסיים הנדרשים להפעלת המחשב. במצב זה, רוב התוכנות הזדוניות אינן פועלות, מה שמאפשר להסיר וירוסים מהמחשב בצורה בטוחה ויעילה.
למה להפעיל את המחשב במצב בטוח?
- וירוסים רבים נטענים עם מערכת ההפעלה במצב רגיל ומונעים הסרה.
- במצב בטוח, רכיבים זדוניים רבים לא נטענים, מה שמקל על זיהוים והסרתם.
- במצב זה, ניתן להריץ סריקות ולהשתמש בכלי אנטי-וירוס מבלי להפריע לפעולת המערכת.
איך להפעיל את המחשב במצב בטוח – Windows
לחצו על 4 או F4 כדי להיכנס למצב בטוח.
ב-Windows 10 / 11:
- לחצו על
Windows + R. - הקלידו
msconfigולחצו על Enter. - בחלון שנפתח, עברו ללשונית Boot.
- סמנו את האפשרות Safe boot ובחרו ב- Minimal.
- לחצו על Apply ואז על OK.
- אתחלו את המחשב.
לחצו על Windows + I לפתיחת ההגדרות.
עברו ל- Update & Security > Recovery.
בחרו ב- Restart now תחת Advanced Startup.
במסך האפשרויות, בחרו ב- Troubleshoot > Advanced options > Startup Settings > Restart.
שלב 4: סריקת אנטי-וירוס להסרת וירוסים מהמחשב
כעת, לאחר שהפעלנו את המחשב במצב בטוח, זהו הזמן להריץ סריקת אנטי-וירוס מקיפה. סריקה זו תאתר וירוסים, תוכנות זדוניות ורכיבים חשודים אחרים שעלולים להימצא במערכת.
למה זה חשוב?
במצב בטוח, מרבית התוכנות הזדוניות אינן פועלות, מה שמאפשר לכלי האנטי-וירוס לסרוק ולהסיר אותן בקלות רבה יותר.
בחירת תוכנת אנטי-וירוס
ישנן מספר תוכנות מומלצות לביצוע הסרת וירוסים מהמחשב:
- Malwarebytes:
- מיועד לזיהוי והסרת וירוסים, רוגלות, ותוכנות כופר.
- ניתן להוריד גרסה חינמית ל-14 יום.
- הורדה
- Kaspersky Antivirus:
- סריקה מהירה ומקיפה לזיהוי איומים ברשת.
- כולל גם הגנה בזמן אמת.
- הורדה
- Bitdefender Free Edition:
- כלי חינמי להסרת וירוסים עם הגנה בסיסית.
- הורדה
- Windows Defender:
- מובנה בכל גרסאות Windows 10 ו-11.
- ניתן להפעיל אותו גם במצב בטוח.
כיצד להריץ סריקת אנטי-וירוס במצב בטוח – Windows:
- פתיחת תוכנת האנטי-וירוס:
- פתחו את תוכנת האנטי-וירוס שהתקנתם במצב בטוח.
- אם לא התקנתם אנטי-וירוס, הפעילו את Windows Defender.
- לחצו על Start > Settings > Update & Security > Windows Security > Virus & Threat Protection.
- בחירת סוג הסריקה:
- בחרו באפשרות Full Scan (סריקה מלאה).
- במידה ויש לכם זמן, מומלץ לבחור ב- Custom Scan ולבחור גם את כונני ה-USB וכונני הרשת.
- המתנה לסיום הסריקה:
- סריקה מלאה עשויה להימשך בין שעה לשלוש שעות, תלוי בכמות הנתונים ובכוח העיבוד של המחשב.
- במהלך הסריקה, האנטי-וירוס יזהה קבצים זדוניים ויאפשר לכם למחוק או להסגר אותם.
- פעולה לאחר הסריקה:
- במידה ונמצאו וירוסים או איומים, בחרו באפשרות Remove או Quarantine.
- במידה ויש קבצים חשובים שנמצאו נגועים, שקלו לגבות אותם ולהתייעץ עם מומחה IT לפני ההסרה
שלב 5: ניקוי קבצים זמניים והסרת קבצים חשודים
לאחר שביצענו סריקת אנטי-וירוס והסרנו וירוסים מהמחשב, מומלץ לבצע ניקוי יסודי של קבצים זמניים וקבצים חשודים שנשארו במערכת. קבצים אלו עשויים להכיל שאריות של תוכנות זדוניות או קבצים בלתי רצויים שהווירוסים השאירו מאחוריהם.
למה חשוב לנקות קבצים זמניים?
- קבצים זמניים עלולים להכיל שאריות של וירוסים ורוגלות.
- קבצים אלו עלולים לצרוך מקום אחסון ולהאט את המחשב.
- במקרים מסוימים, תוכנות זדוניות מסתתרות בקבצים זמניים כדי לפעול מחדש לאחר האתחול.
כיצד לנקות קבצים זמניים ב-Windows:
- שימוש בכלי “ניקוי הדיסק” (Disk Cleanup):
- לחצו על
Windows + Sוהקלידו Disk Cleanup. - בחרו את הכונן הראשי (בדרך כלל C:) ולחצו על OK.
- סמנו את התיבות של Temporary Files, Downloaded Program Files ו- Recycle Bin.
- לחצו על Clean up system files ובחרו שוב את אותם נתיבים.
- אשרו את הניקוי על ידי לחיצה על OK.
- לחצו על
- שימוש בפקודת Temp לניקוי קבצים זמניים ידניים:
- לחצו על
Windows + R. - הקלידו
tempולחצו על Enter. - ייפתח חלון עם קבצים זמניים. סמנו את כולם ולחצו על Delete.
- חזרו על הפעולה עם הפקודות הבאות:
%temp%prefetch
- לחצו על
כלים מומלצים לניקוי קבצים זמניים:
CCleaner (חינמי):
להורדה
BleachBit (קוד פתוח):
להורדה
שלב 6: בדיקת תוכנות מותקנות וזיהוי תוכנות זדוניות
לאחר שניקינו את הקבצים הזמניים והסרנו את האיומים שזוהו על ידי האנטי-וירוס, חשוב לבצע סקירה מקיפה של כל התוכנות המותקנות במחשב. לעיתים, תוכנות זדוניות מותקנות כתוכנות רגילות ונראות לכאורה לא מזיקות, אך בפועל הן פועלות ברקע וגורמות נזק.
כיצד לבדוק תוכנות מותקנות ב-Windows:
- פתיחת חלון הסרת תוכנות:
- לחצו על
Windows + Sוהקלידו Control Panel. - לחצו על Programs and Features.
- לחצו על
- סקירת התוכנות המותקנות:
- עברו על הרשימה ובדקו את שמות התוכנות.
- חפשו תוכנות שאינכם מזהים או תוכנות שהותקנו לאחרונה ללא ידיעתכם.
- בדקו תאריכי התקנה – תוכנות שהותקנו בזמן שנדבקתם בוירוס עשויות להיות חשודות.
- הסרת תוכנות חשודות:
- בחרו את התוכנה החשודה ולחצו על Uninstall.
- עקבו אחר ההוראות להסרה מלאה של התוכנה.
כלי עזר לזיהוי תוכנות זדוניות:
- Revo Uninstaller (חינמי):
- מסיר תוכנות כולל את כל הקבצים הנלווים ואת רשומות הרישום (Registry).
- להורדה
- Bulk Crap Uninstaller (חינמי):
- מסיר תוכנות זדוניות ותוספים לדפדפן בצורה מלאה.
- להורדה
- Autoruns (כלי מתקדם):
- מזהה תוכנות שמופעלות עם עליית מערכת ההפעלה.
- להורדה
וירוסים ותוכנות זדוניות הם איומים ממשיים למשתמשי מחשב, בין אם מדובר במשתמשים פרטיים ובין אם מדובר בעסקים. כפי שלמדנו במדריך זה, תהליך הסרת וירוסים מהמחשב דורש גישה מסודרת, שיטתית ויסודית, הכוללת מספר שלבים חיוניים. ראשית, יש לזהות את הסימנים המעידים על הידבקות בוירוס – איטיות חריגה, פרסומות קופצות, קבצים חשודים ותוכנות לא מוכרות. לאחר מכן, חשוב לנתק את חיבור האינטרנט כדי למנוע מהווירוס להפיץ את עצמו לרשתות נוספות או לשלוח נתונים רגישים לגורם חיצוני.
לאחר ניתוק האינטרנט, יש להפעיל את המחשב במצב בטוח (Safe Mode) – מצב שמאפשר להריץ את מערכת ההפעלה במינימום תוכנות ושירותים, מה שמקשה על הווירוסים לפעול ומקל על הסרתם. בשלב הבא, נבצע סריקת אנטי-וירוס מקיפה עם תוכנות מומלצות כמו Malwarebytes, Bitdefender או Windows Defender. כלים אלו לא רק מאתרים את הווירוסים, אלא גם מאפשרים להסיר אותם בצורה בטוחה ולהגן על המערכת מפני איומים נוספים.
כדי לוודא שהווירוס אכן הוסר ושלא נותרו רכיבים זדוניים, יש לנקות את כל הקבצים הזמניים ולמחוק קבצים חשודים מהתיקיות Temp ו-Prefetch. שלב זה לא רק מסייע בהסרת קבצים מזיקים, אלא גם משפר את ביצועי המחשב על ידי שחרור מקום אחסון. לאחר מכן, יש לבדוק את רשימת התוכנות המותקנות במערכת. לעיתים קרובות, תוכנות זדוניות מסוות את עצמן כתוכנות רגילות או כתוספים לדפדפן, ולכן חשוב לעבור על כל התוכנות ולהסיר כל תוכנה לא מזוהה או כזו שהותקנה בתקופת ההידבקות.
לסיום, יש לבצע בדיקת תהליכים פועלים במערכת באמצעות כלים כמו Task Manager או Autoruns. וירוסים רבים ממשיכים לפעול ברקע גם לאחר שהוסרו – הם עלולים לשוב ולהדביק את המערכת מחדש או להוריד רכיבים נוספים מהאינטרנט. על ידי זיהוי תהליכים חשודים והשבתתם, ניתן לוודא שהמערכת נקייה באופן מלא.
כעת, לאחר שביצענו את כל השלבים, חשוב להקפיד על הרגלי גלישה בטוחים: הימנעו מהורדת תוכנות מאתרים לא אמינים, אל תלחצו על קישורים לא מזוהים בדוא”ל וודאו שהאנטי-וירוס שלכם מעודכן ופועל באופן שוטף. במידה ויש לכם ספק לגבי קובץ או תוכנה מסוימת, השתמשו בשירותי סריקה חיצוניים כמו VirusTotal לבדיקת הקובץ לפני פתיחתו.
הסרת וירוסים מהמחשב היא תהליך הדורש סבלנות ומיומנות, אך אם תפעלו לפי הצעדים המתוארים במדריך זה, תוכלו להגן על המחשב שלכם בצורה יעילה ולהבטיח את תקינותו לאורך זמן. במקרה של הידבקות חוזרת או בעיות מורכבות יותר, מומלץ לפנות לאיש מקצוע בתחום אבטחת המידע לצורך טיפול מעמיק ובדיקות נוספות.